With so much information available online, it sometimes becomes challenging to keep a record of important stuff. Hence, we bookmark some sites or web pages for future reference. We also tend to download important PDFs, images, software, applications, etc. All downloaded files are stored in the Downloads folder of our Windows system.
While we incessantly download various files, images & webpages from the internet, sometimes the Downloads folder becomes difficult to organize. While trying to organize the Downloads folder and deleting any unwanted files, you may end up accidentally deleting the folder, instantly deleting all your Downloads data. Thankfully, a few are available that can help you retrieve the Downloads folder.
How to Recover Deleted Downloads Folder?
Follow the methods given in this post to recover deleted Downloads folder and data in Windows 11. Let’s get started!
Method 1: Restore the Downloads folder from Recycle Bin
If you accidentally delete the Downloads folder using the Del key, you can find it in the Recycle Bin folder. Like other files and folders, the data deleted with the DELETE option/key reaches to Recycle Bin, which remains intact for 30 days from the deletion date unless you empty the Bin.
- To recover from Recycle Bin, follow the given steps:
- Go to Desktop and then open Recycle Bin.
- Open it and see if the downloads folder is available there.
- If it is available, right-click on it, and choose Restore.

Your accidentally deleted documents folder will be restored to its original location.
Method 2: Recover the Original Default Downloads Folder with Desktop.ini File
Desktop.ini is a hidden file that stores details about the arrangement of Windows folders. Whenever any change occurs in the folder layout or settings, the desktop.ini file is generated automatically to save the changes. If you’ve lost the Downloads folder, this method will help you regain access to it. It is a suitable method to retrieve all user folders in C: drive. Follow the given steps:
- Open the Run dialog box by pressing Windows + R.
- In the dialog box, type shell: downloads, click OK or hit Enter.

- It will redirect you to Folder There, set protected operating system files to show.
- Now, download the file zip, including the desktop.ini file.
- Extract the desktop.zip content. Right-click on the desktop.ini file and click Properties.
- Next, under the General tab, click Unlock and then click OK.
- Finally, replace the desktop.ini file with the C:\Users\%USERNAME%\Downloads with the one extracted from the desktop.zip folder and exit the folder.
- Afterward, press Windows + R again, type cmd, and press Enter.
- Type attrib +r -s –h %USERPROFILE%\Downloads /S /D command and Enter.
- Let the process complete. Once done, exit Command Prompt and restart the system.
Method 3: Search the Documents Folder in Temp Files
Windows system also creates a folder that stores temporary files with many other files. There may be a possibility that you may find the lost Documents folder in the Temp file folder. You can follow the given steps to search for it:
- Open the Run dialog box and type %temp%. Click OK or hit Enter.

- The Temp folder will open, containing multiple files and folders.
- If you find the Downloads folder, copy-paste it to the desired location.

- Now open the folder and see if you can access the folder data.
Method 4: Restore Deleted Documents Folder with System Restore
System Restore is Windows built-in utility that helps restore the system to its functional state. It’s always recommended to create a restore point before making any changes to your system so that you may use it to bring your system back to normal functioning. Doing so may also help you regain access to the Downloads Folder.
Heads up:
Choosing a restore point while performing System Restore removes all the changes made to your system after that chosen point. Hence, take a backup of your system data before proceeding.
If you already have a data backup, follow the steps given below:
- Open the Search bar, type Create a restore point, and click Open.
- Move to the System Protection tab and click System Restore.

- Click Next and choose the restore point from the available options.
- Now, click Scan for affected programs, after which you’ll see a list of programs that will be affected due to the process.

- Click Next, and then click Finish.
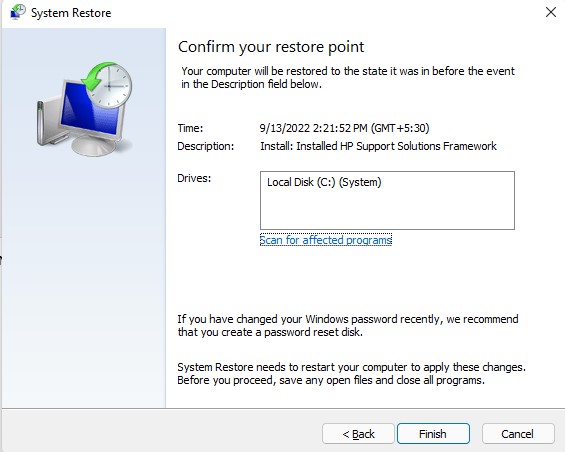
Now, reboot your system and check if you can find the Downloads folder.
Note: If you forgot to back up your data and lost it after System Restore, here is how to recover lost files after System Restore in Windows.
Method 5: Recover Documents Folder with Free Data Recovery Software
You can also use dedicated data recovery software such as Stellar Data Recovery Free. This software recovers all data, including files, folders, documents, emails, and more. It supports recovery from Windows systems and storage drives, such as HDDs, SSDs, USB drives, etc. You can even run a custom scan to find any specific data type.
Follow the given steps to recover deleted documents folder:
- Install and run Stellar Data Recovery Free on your system.
- Click Folders under the Documents, Folders & Emails category on the Select What to Recover page and click Next.

- On the next prompt, choose C: drive and click Scan.

- The scan will initiate. After scanning, the results will show up on the screen.
- Choose the files you want to restore from the result and click Recover.
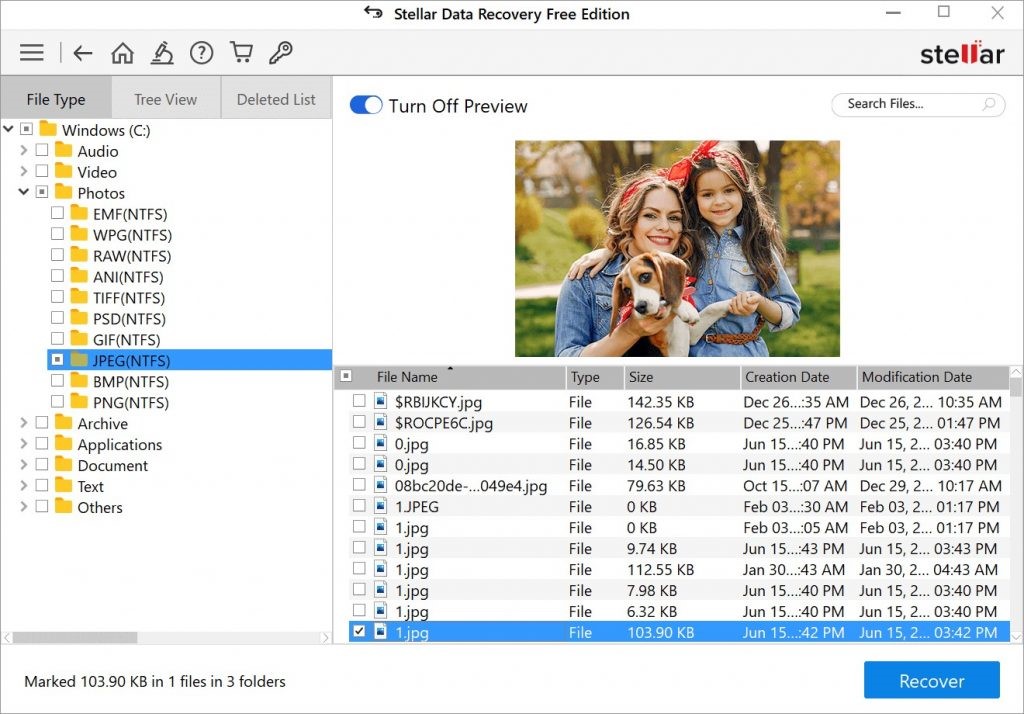
- Next, click Browse to choose a location and then click Start-Saving.
- The data will be recovered to the chosen storage location.
Final Thoughts
Data deletion may sound troublesome, but you don’t need to be stressed. Data recovery of any file type, folder, email, etc., is possible. Regarding the deleted Downloads folder, you can use the methods discussed in this post to recover it in Windows. Both manual and software methods are covered. If attempting manual methods don’t help, you can use Stellar Data Recovery Free software to restore the Downloads folder.

