Encountering a seemingly endless loop of the Apple logo on your iPhone can be frustrating. This issue, commonly referred to as “iPhone stuck on the Apple logo,” can occur due to various reasons. In this article, we will explore what causes this problem, delve into the potential factors behind it, and most importantly, provide you with an effective solution using a tool called AimerLab FixMate.
1. What does stuck on the Apple logo mean?
When an iPhone is “stuck on the Apple logo,” it refers to a situation where the device gets stuck on the screen displaying the iconic Apple logo and does not progress further. Instead of booting up and reaching the home screen or showing the lock screen, the iPhone remains indefinitely on the Apple logo screen.
This issue is commonly referred to as a boot loop, where the device is unable to complete the startup process and becomes stuck in a repetitive cycle of attempting to boot up but failing to do so successfully. It can be frustrating for users as they are unable to access their iPhone’s functionalities and use it normally.
2. Why is my iPhone stuck on the Apple logo?
There can be several reasons why your iPhone is stuck on the Apple logo. Some common causes include:
- Software Update Failure: During an iOS update, if the process is interrupted or encounters an error, it can result in your iPhone getting stuck on the Apple logo.
- Jailbreaking Complications: If you have jailbroken your iPhone to install unofficial software or tweaks, incompatible or unstable modifications can cause the device to become stuck on the Apple logo during the boot-up process.
- Software Conflicts: In some cases, incompatible or poorly developed apps or software on your iPhone can interfere with the startup process, leading to the device getting stuck on the Apple logo.
- Restore or Update Errors: If you encounter errors while restoring or updating your iPhone using iTunes or Finder, it can cause the device to be stuck on the Apple logo.
3. How to fix iPhone stuck on Apple logo?
Dealing with an iPhone stuck on the Apple logo can be incredibly frustrating. However, there is a reliable solution available: AimerLab FixMate. AimerLab FixMate is a effective and powerful iOS system recovery tool designed to fix various issues, including the iPhone stuck on the Apple logo problem. It provides a user-friendly interface and effective repair capabilities to address software-related glitches without the need for technical expertise.
Before using AimerLab FixMate, let’s take a deep look at its’ main features:
- 1-click fix over 150 different iOS system issues, including being stuck in iOS mode or on the iOS screen, system bugs, update errors, and more.
- Free access to entering and exiting recovery mode on iOS.
- Resolve iOS/iPadOS/tvOS issues without data loss.
- Compatible with all iDevices and versions, including the most recent iPhone 14 and iOS 16.
4. How to fix iPhone stuck on Apple logo with AimerLab FixMate?
Fixing your iPhone stuck on the Apple logo using AimerLab FixMate is straightforward. Here are the detailed instructions:
Step 1: Download and install AimerLab FixMate repair tool on your computer, then launch it.

Step 2: Use a lightning cord to connect your iPhone to your PC. Once connected, click on the “Start” option on the main interface to initiate the repair process.
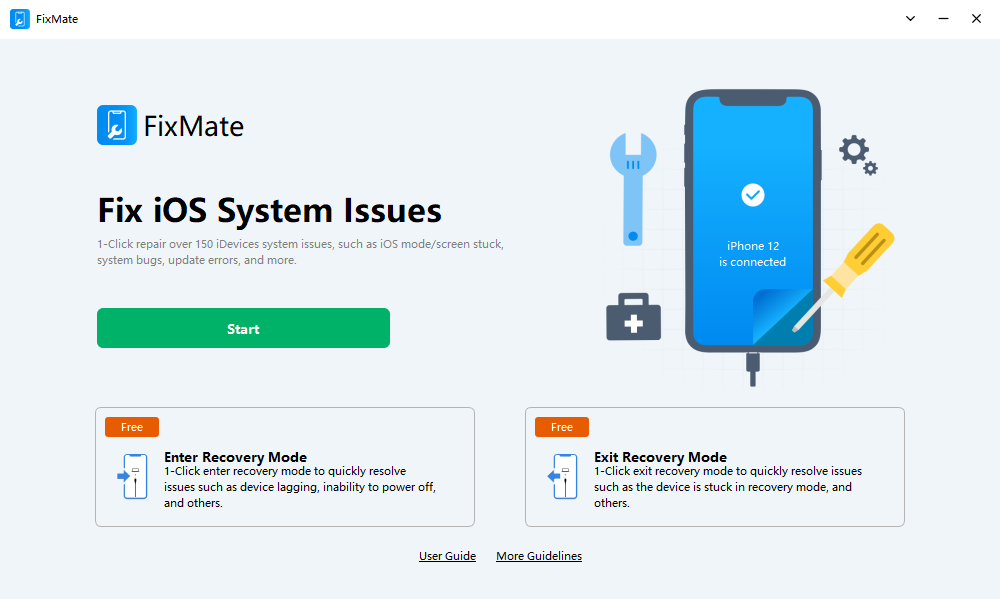
Step 3: Choose a repair mode to fix your iOS issues. The standard repair mode fixes most frequent issues including mode stuck, screen stuck, and system bugs without losing data, while the deep repair mode fixes more serious issues like lost passcode, but also deletes data. It’s always recommended to back up your iPhone’s data using iTunes, Finder, or iCloud before using the deep repair mode.
After selecting your preferred mode, click “Repair” to continue.
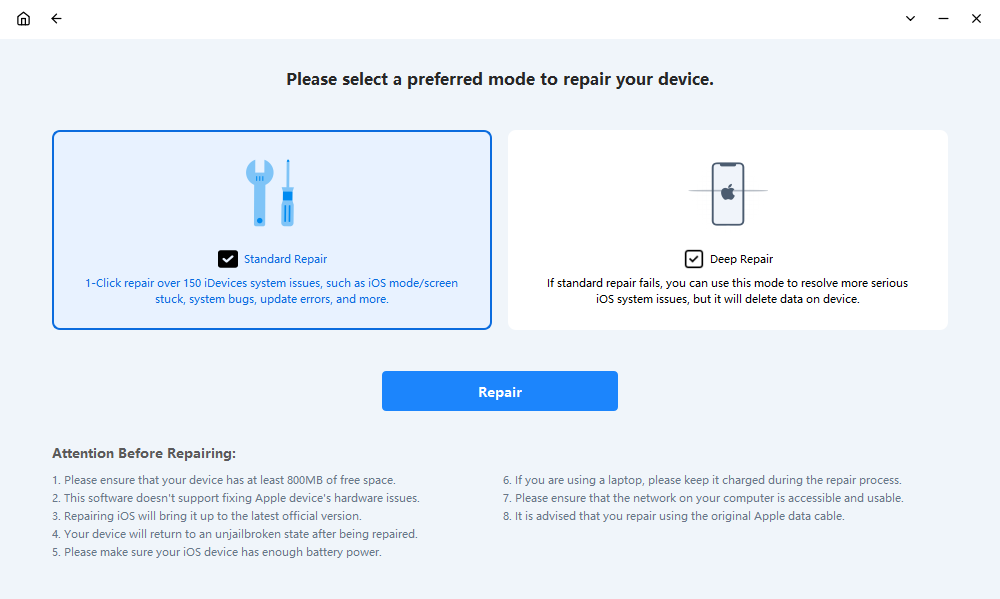
Step 4: To fix your iPhone, FixMate requires a firmware package specific to your device. Click on “Repair” to let the software download the appropriate firmware. It may take some time to download the firmware.
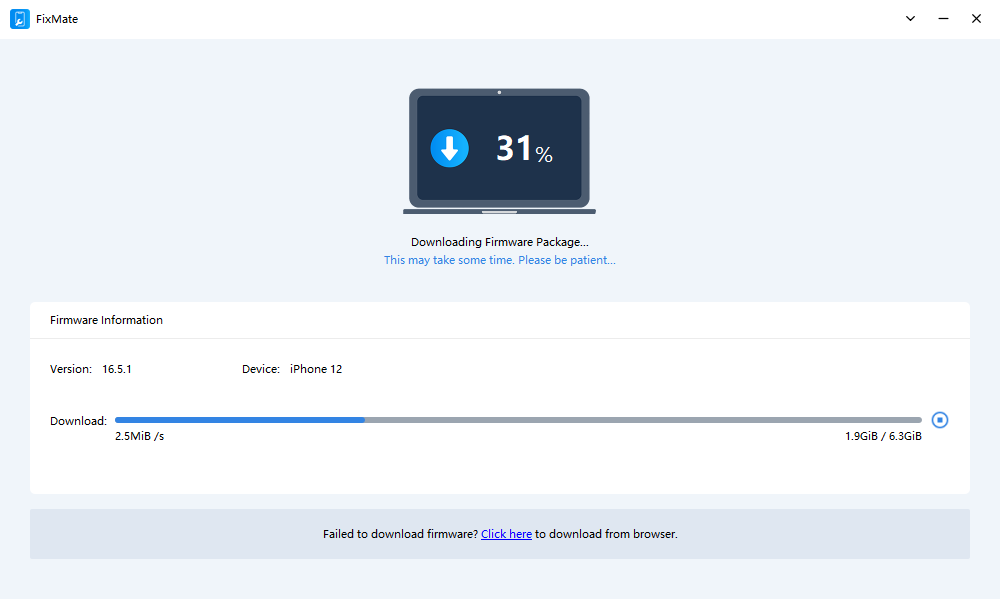
Step 5: After the firmware package is downloaded successfully, FixMate will now start repairing your iPhone automatically.

Step 6: Once the repair process is complete, your iPhone will return to normal and it will automatically restart.
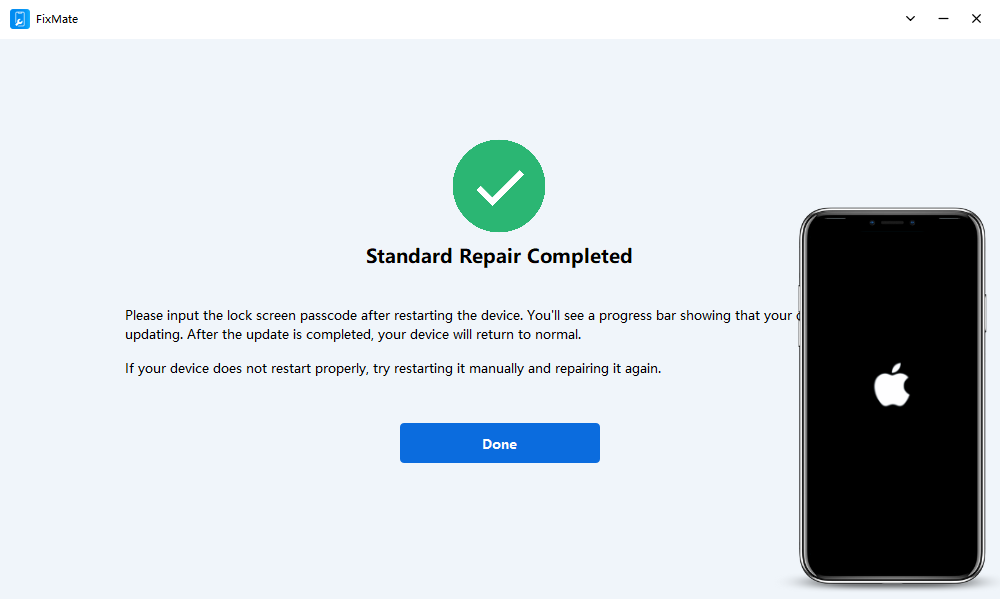
Bonus from FixMate
Instead of cumbersome manual operations, FixMate also provide a free feature – 1-click Enter/Exit recovery mode, which helps iOS users to restore or update the device’s operating system when experiencing software-related issues more quickly and conveniently.
Here are the main steps:
Step 1: Click on the “Enter Recovery Mode” button within the FixMate interface. This action will put your iPhone into recovery mode, preparing it for the repair process.

Step 2: Click on the “Exit Recovery Mode” button. After a few moments, your iPhone should reboot and return to its normal functioning state.

5. AimerLab FixMate Pricing
AimerLab FixMate offers both free and paid versions. The free version of AimerLab FixMate allows you to enter and exit recovery mode on your iOS device. However, if you want to access advanced features such as fixing the iPhone stuck on the Apple logo or repairing the operating system, you will need to purchase the Pro version of AimerLab FixMate.
Here are the affordable plans provided by AimerLab FixMate:
- 1-Month Plan: $19.95
- 1-Yeat Plan: $44.95
- Lifetime Plan: $74.95
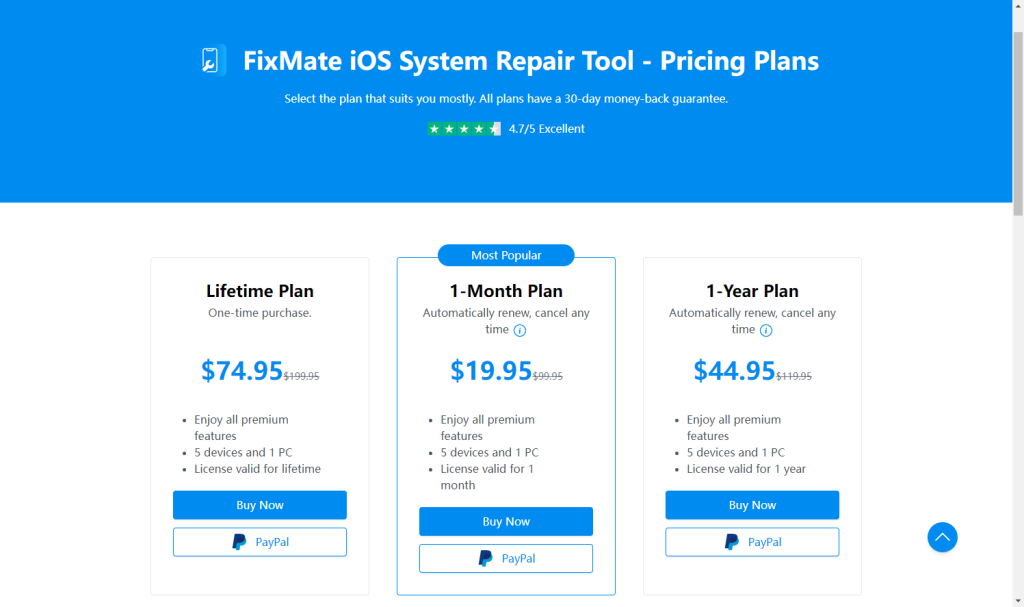
You are free to select a plan that suits your requirements and immediately begin making repairs to your device. Remember that every plan has a 30-day money-back guarantee.
6. Conclusion
Thanks to the user-friendly interface and powerful repair capabilities of AimerLab FixMate, you can effectively resolve the frustrating issue of an iPhone stuck on the Apple logo. Following the step-by-step guide in this article, you can easily repair your device and restore it to normal functionality. Don’t let an Apple logo boot loop hold you back – let AimerLab FixMate fix the issue and get your iPhone working smoothly once again.

